
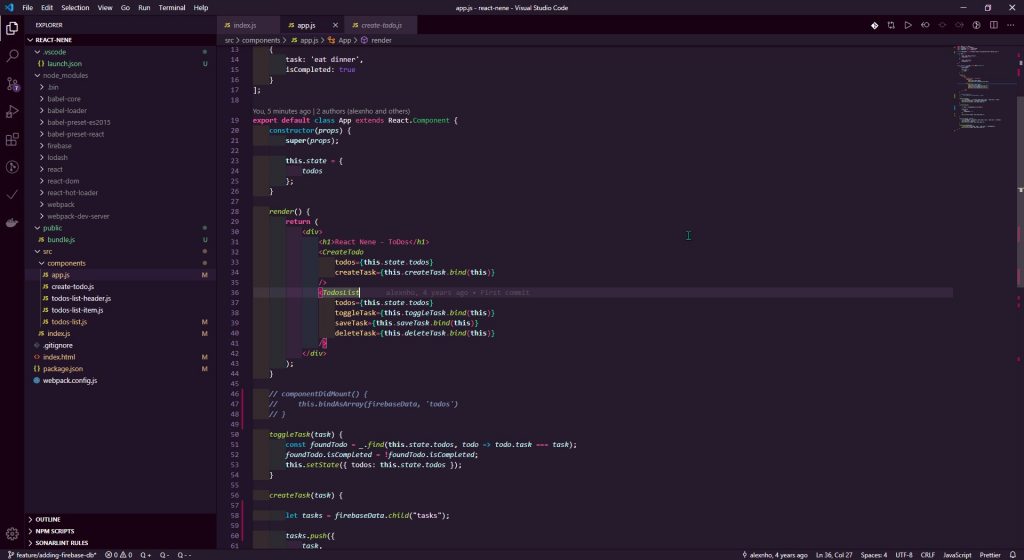
You can change the font and text size for all the IDE frame and tool windows, or for only certain windows or text elements. ::: moniker-end Change fonts and text size
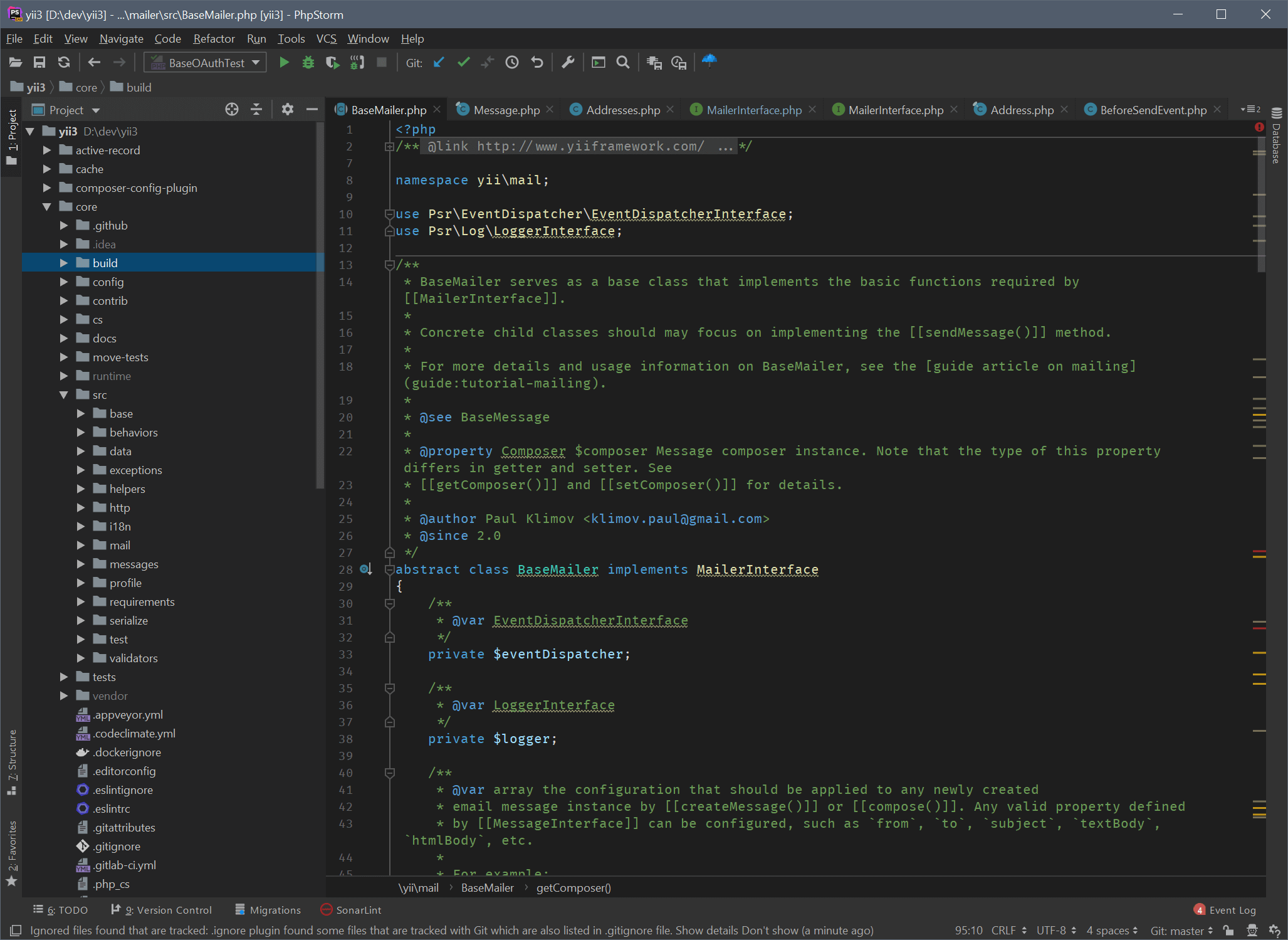
Choose from either of the following two options, depending on the version of Visual Studio you're using: You can create and edit your own Visual Studio themes by using an extension. In the Color theme list, choose either the default Blue theme, the Light theme, the Dark theme, or the Blue (Extra Contrast) theme. And to see examples of new Visual Studio 2022 custom themes based on VS Code, take a look at the Introducing a collection of new Visual Studio themes blog post. Want even more themes to choose from? Check out the wide range of custom themes on the Visual Studio Marketplace. When you change a color theme, text in the IDE reverts to the default or previously customized fonts and sizes for that theme. :::image type="content" source="media/vs-2022/fonts-colors-theme.png" alt-text="Screenshot of the Options dialog box where you can change the color theme."::: You can also choose to use the theme that Windows uses by selecting Use system setting. In the Color theme list, choose either the default Dark theme, the Light theme, the Blue theme, or the Blue (Extra Contrast) theme. In the options list, choose Environment > General. See the We’ve upgraded the UI in Visual Studio 2022 blog post to learn more about the subtle color contrast ratio adjustments and a new Cascadia Code font we've added to make Visual Studio more accessible for everyone. You can also change the default font and text size in both the IDE and the code editor.
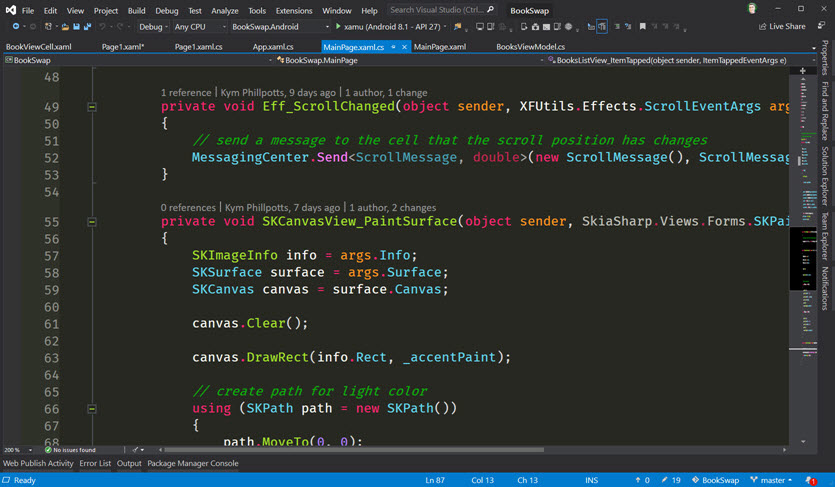
For example, you can change the default dark theme (also referred to as "dark mode") to a light theme, a blue theme, an extra-contrast theme, or a theme that matches your system settings. You can change the fonts and the colors in Visual Studio in several ways. How to: Change fonts, colors, and themes in Visual Studio


 0 kommentar(er)
0 kommentar(er)
